Pi Zeroを買った pic.twitter.com/uu1kYwKmt8
— 総務省指定 泰子(アローラのすがた) (@taiko19xx) 2017年2月10日
表題の通りです。
出てしばらくは入手が難しかったらしいですが、在庫が安定したらしく普通に買えました。
…というのをしこしこ書いて下書きに入れっぱなしだったのですが、国内発売が決定してしまいました。
輸入で買うのとそんなに変わらないようなのですが、最初は本体だけのようなので、いろいろそろってるセットが欲しい人は輸入でも良いんじゃないかなというのが追記です。
ここからはまだ国内発売が未定だった体でお楽しみください…。
購入
ちなみに、日本ではまだ売ってないので輸入する必要があります。
今回は定番中の定番であるpimoroniでお買い上げです。
「Pi Zero + Adapters + Pibow Zero Case」にしたので12ポンドです。カードへの請求を見たらPaypalの手数料とか込みで2300円くらいでした。やっぱり安い。
いつ届くかやきもきしてたら大体1週間で届きました。不安な場合はトラッキングありの送り方にすればいいと思います。
トラッキングありにすればよかった。
届いた
中身はこんな感じです。

静電気防止の袋に入ってるのが本体で、ファンシーな袋に入ってるのがケース(Pibow Zero Case)、後はケーブルとかアダプター類です。
届いたはいいんですけど、microSDが無かったのでAmazonで買い足す羽目になったので、事前に必要なものがそろっているかは忘れずに確認しましょう。
繋いだ
いきなりケースに入れるのも良くないので、まずは繋いでみました。
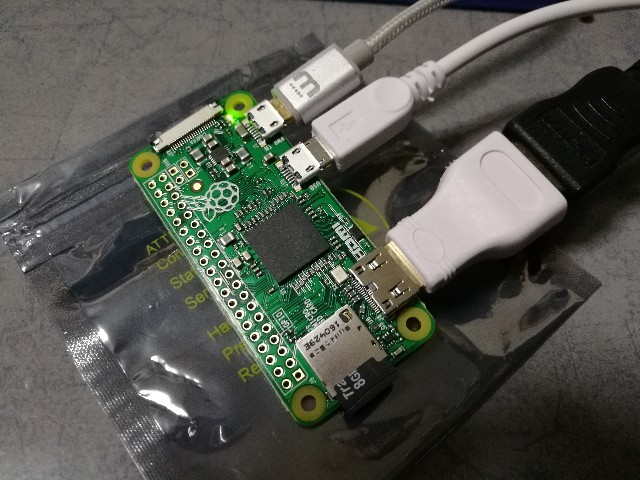
接続すると緑のランプがぴこぴこ光ります。
モニターにもきちんと出力されているようです。

右上のマークが1つしかないので1コアのようです。当たり前ですね…。
起動が完了すればあとはいつものRaspbianのように使えます。
ケースに入れた
ケースに入れるとこんな感じです。

きれいですね。
ただ、入れるとmicroSDの取り出しができなくなってしまうので、予め調整を終わらせておく必要がありそうです。
ちなみに写真を撮り忘れましたが、届いた直後はバラバラなので、サイトの組み立て方を参照しながら組み立てる必要があります。
ケーブル1本で遊べるようにする
下記の通りの設定をmicroSD内のファイルに書き込むと、USBのデータポートとPCを接続しただけで、SSH経由で接続できるようになります。
やる事は大体こんな感じでした。
config.txtにdtoverlay=dwc2を追記するsshという空のファイルを用意してconfig.txtと同じ所に書き込むcmdline.txt内のrootwaitの後にmodules-load=dwc2,g_etherを書き込む
後はpi@raspberrpi.localで接続できます。
Windowsの場合は別途Bonjourを入れる必要がある上、Windows10の場合はイーサネットではなくシリアルデバイスとして認識されてしまうため、ドライバを入れる必要があります。下記参照。
これで一通り最低限の準備は整いました。
が、USBポートが1つしかない上にネットワークに繋ぐ手段が何もないので、その辺をどうにかする必要がありそうです。
おわり
いつもこういうとは突拍子もなく買うんですが、今回は作りたいなと思っているのがいくつかあるのでその下地として購入しました。
普通のRaspberryPiだとでかいな~という感じがする場面が多々あったので、そういう所にジャストフィットしそうです。
それにはまだ必要なものがあるので着々と準備を整ていきましょう。ぶっ壊したりするかもしれないので、2台目3台目の購入があるかもしれません。
おまけ
数十年ぶりに半田づけしたらそこそこミスったので、吸い線買うついでに新しい半田とかこて先とか買った
— 総務省指定 泰子(アローラのすがた) (@taiko19xx) 2017年2月21日

頑張りましたが、39番のGND(写真でいうと一番右奥)が使えなくなってしまいました。